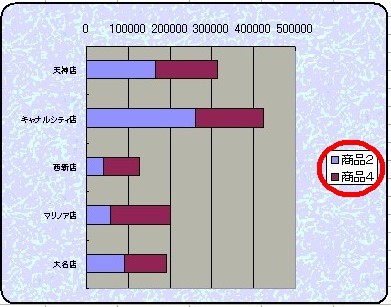授業内容
授業で用意するもの
3.5インチのフロッピーディスク1枚以上。”MS−Dos用”か、”Windows用”としてあるものが望ましい。”256用”と書いてあるものを持っている人は、初期化し直す必要があります。ただし、初期化してしまうと、記入済みのデータがすべて消えてしまうことになるので、他の教室で利用履歴のあるものは、初期化することは賛成できません。
買ったばかりのものであれば使えないのももったいないので、初期化してみましょう。手順が分からない人は本村まで。メールを出すときの注意
必ず件名の頭に”ite”と付けてから、件名を書いてください。テキスト・参考書
この授業は、Web上のコンテンツを使って進めていきます。何か紙になっていないと不安だ、という人は、このページを印刷して利用してください。タッチ・タイピングの練習
まだ、自分のタイピングに自信のない人や、これから覚えたいという人は、タッチ・タイピング練習用のアプリケーションを使って練習しましょう。
実習室Bには「美佳タイプ」というアプリケーションが入っています。
「スタート」->「プログラム」->「OA Tools」->「美佳タイプ」->「Mikatype」
空いている時間を使ってスキルアップを図ってください。
あるチェーン店の2ヶ月間の商品売上個数が次のように表されていたとします。
|
11月販売量 |
商品1 |
商品2 |
商品3 |
商品4 |
|
天神店 |
|
|
|
|
|
キャナルシティ店 |
|
|
|
|
|
西新店 |
|
|
|
|
|
マリノア店 |
|
|
|
|
|
大名店 |
|
|
|
|
|
12月販売量 |
商品1 |
商品2 |
商品3 |
商品4 |
|
天神店 |
|
|
|
|
|
キャナルシティ店 |
|
|
|
|
|
西新店 |
|
|
|
|
|
マリノア店 |
|
|
|
|
|
大名店 |
|
|
|
|
|
価格表 |
商品1 |
商品2 |
商品3 |
商品4 |
|
天神店 |
|
|
|
|
|
キャナルシティ店 |
|
|
|
|
|
西新店 |
|
|
|
|
|
マリノア店 |
|
|
|
|
|
大名店 |
|
|
|
|
スタートメニューからExcelを起動すると、「Book1」という書類が新規で開かれます。ウィンドウの左下には、「Sheet1」、「Sheet2」、「Sheet3」の3つのタブが見えるはずです。標準では3枚のSheet(ワークシート)からなる1冊のBookとして、Excelの書類は構成されます。
様々な作業を開始する前に、これから作っていくブックファイルにあらかじめ名前をつけておきましょう。このとき、ファイルの名前に、/(スラッシュ)を使うことはできないので、使用は避けてください。
メニュー->ファイル->名前をつけて保存
それが完了したら、それぞれのシートに、11月販売量、12月販売量、価格を入力してください。その際、各シートのタブをダブルクリックして、シートタイトルをわかりやすいもの(例えば11月販売量など)に変えておきましょう。
売上金額を計算するために、新しいシートを追加してあげます。新しいワークシートは、以下の操作で追加されます。
メニュー->挿入->ワークシート
11月、12月の売上数量に、各商品の価格を掛けていくと次のような表が完成します。売上数量、価格といったデータは加工前のデータであり、売上金額のデータは加工後のデータという事ができます。加工前のデータがあれば、いつでもデータの加工は可能です。その意味で、加工されたデータよりも、原データの保存をしっかりするように心掛けてください。
|
売上金額 |
商品1 |
商品2 |
商品3 |
商品4 |
店舗計 |
|
天神店 |
|
|
|
|
|
|
キャナルシティ店 |
|
|
|
|
|
|
西新店 |
|
|
|
|
|
|
マリノア店 |
|
|
|
|
|
|
大名店 |
|
|
|
|
|
|
商品計 |
|
|
|
|
|
このような表は、セルに数式を入力することで作っていくことができます。上の表で使われた、数式のサンプルを次の表に示しておきます。ここで、数式をはじめるときの約束として「=(イコール)」を使うようにしておきましょう。これは、「+(プラス)」でも可能ですが、授業の中では「=」で開始される文字列は数式をあらわすものとします。
また、次の表の数式は、先の3つの表がA1のセルから記入されているものとして作られています。
|
売上金額 |
商品1 |
商品2 |
商品3 |
商品4 |
店舗計 |
|
天神店 |
|
|
|
|
|
|
キャナルシティ店 |
|
|
|
|
|
|
西新店 |
|
|
|
|
|
|
マリノア店 |
|
|
|
|
|
|
大名店 |
|
|
|
|
|
|
商品計 |
|
|
|
|
|
代表的な算術記号
足し算:+
引き算:−
掛け算:*
割り算:/
べき乗:^(2の3乗の場合 =2^3 と書く) 注:**は使えない。=2**3 と記入した場合、=2×10^3 が実行される。
注:数式を記入する際、Excelでは大括弧{}、中括弧[]、小括弧()などの区別をしない。全て括弧()だけで処理するので間違わないように。
次に、標準的な統計量を表す関数を使って、各店舗、各商品に対する統計量を出してみましょう。
最小値 =min(範囲)
最大値 =max(範囲)
平均 =average(範囲)
中央値 =median(範囲)
ここでは使う必要はありませんが、散らばり具合を表す分散は次の式で表されます。
分散 =var(範囲)
さて、出来上がっている売上金額の表を使って、グラフを作ることを試してみましょう。
最初に、グラフにしたい範囲をドラッグして選択します。その状態でメニュー->挿入->グラフを行うと、グラフウィザードが立ち上がります。
すると、グラフの種類と形式を聞いてくるので、今回は、横棒グラフの上段中央の形式を選びましょう。(「次へ」を押して決定(以下では省略します))
「グラフの元データ」では、軸に行データを列データのどちらを採用するかを聞いてきます。系列のラジオボタンを押すことで、行列が切り替わります。今回は、列を選択します。
「グラフオプション」では、「タイトルとラベル」「軸」「目盛線」等のオプションを聞いてきます。特に問題がなければ、「決定」を押します。出来上がったグラフの中でもいろいろな操作が可能なので、ひとまず作ってみましょう。
次に、いくつか追加の操作をしてみましょう。
追加操作1:フォント・ポイントを調整
グラフ内の白い部分にカーソルを持っていくと、「グラフエリア」という表示が出ます。
そこで、マウスをクリック。グラフエリアを選択した状態にしておいて、「メニュー」->「書式」->「選択したグラフエリア」のフォント、サイズを調整して見やすい形にしましょう。
追加操作2:軸を反転させる
このままでは、表とグラフで店舗の並び順が逆転しています。グラフ上で店名の付近にカーソルを持っていくと、「項目軸」という表示が出ます。
そこでマウスをクリック。項目軸を選択しておいて、「書式」から「選択した軸」を選ぶと「軸の書式設定」がでるので、「目盛」の「軸を反転する」ことで、表と同じような順番で並ばせることができます。
追加操作3:区分線をつける
現在、グラフは積み重ねの形になっていますが、データの系列がどのようにつながっているかはあまり見やすくなっていません。そこでデータに区分線を入れて見やすくしてやりましょう。棒グラフの棒の付近にカーソルを持っていくと、「系列・・・」といった表示が出ます。
「書式」から「選択した系列」を選び、「データ系列の書式設定」から「オプション」を選ぶと「区分線」のチェックボタンがあるので、それをチェックします。
入力したデータが全て必要でないケースや、部分的に選択したい場合は表の中でデータ選抜の必要があります。さっきは、表を全て選択しましたが、今回は必要な部分だけをCtrl(コントロール)ボタンを押しながらドラッグして、抜き出すことが可能になります。
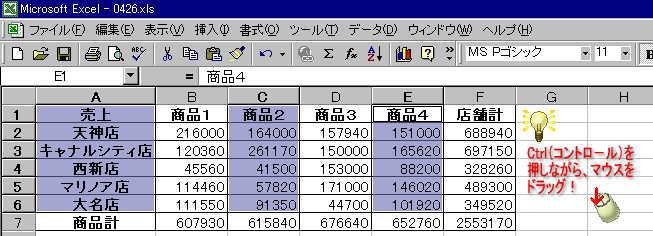
そのままグラフの作成ウィザードを立ち上げて、グラフを作ることが可能です。